Table of Contents
- Enabling or disabling Waiting Room during a meeting
- Admitting participants during a meeting
- Admit all participants from the waiting room
- Sending participants to the Waiting Room during a meeting
- Sending messages to participants in the Waiting Room
Enabling or disabling Waiting Room during a meeting
1. As the meeting host, click Participants.
![]()
2. Click More and choose Enable Waiting Room to enable or disable the feature.

Admitting participants during a meeting
1. As the meeting host, click Manage Participants.
![]()
2. Click Admit to have the participant join the meeting.
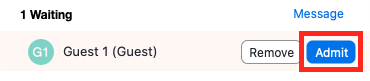
Admit all participants from the Waiting Room
1. As the meeting host, click Participants.
![]()
2. Click Admit all.

Sending participants to the Waiting Room during a meeting
1.. As the meeting host, click Participants.
![]()
2. Click More next to the participant's name and choose Put in Waiting Room.

Sending messages to participants in the Waiting Room
1. As the meeting host, click Chat.
![]()
2. Click the dropdown next to To:

3. Click Everyone (in Waiting Room).

4. Type and send your chat message to the Waiting Room.
Once the message has been sent, the participants in the Waiting Room will see the message on the Waiting Room screen:
